 Saber
cómo configurar el Proxy de Windows XP puede resultarte útil para
disponer de Internet en varios equipos. Aprende cómo configurar el Proxy
de XP.
Saber
cómo configurar el Proxy de Windows XP puede resultarte útil para
disponer de Internet en varios equipos. Aprende cómo configurar el Proxy
de XP.Si queremos conectar varios equipos a Internet a través de uno de ellos, sin necesidad de utilizar un router lo podemos hacer utilizando un Proxy. Vamos a ver con un ejemplo cómo configurar varios equipos en Windows para que utilicen la conexión a Internet de otro, que es el que hará de servidor Proxy.
Para nuestro ejemplo, los equipos tendrán como S.O. Windows XP y es necesario que estén conectados en red entre sí.
PASO 1. Configuración del PC que hará de servidor
- Para ello, pulsamos en “Inicio“, “Configuración“, “Panel de control” y ejecutamos “Conexiones de red“.
- Ejecutamos la opción “Configurar una red doméstica o para pequeña oficina“. Entonces, aparecerá un asistente para configuración de red, pulsamos “Siguiente“. Comprobamos que cumplimos los requisitos, es decir, tenemos un adaptador de red, módem u otro tipo de dispositivo utilizado para la conexión a Internet y estamos conectados en este momento a Internet.
- En la siguiente ventana, marcamos la primera opción “Este equipo se conecta directamente a Internet. Los otros equipos de mi red se conectan a Internet a través de este equipo“. Pulsamos “Siguiente“.
- Escogemos la conexión a Internet que estamos utilizando, y “Siguiente“.
- Seleccionamos el adaptador de red (u otro dispositivo) mediante el cual se conecta el equipo con los demás de la red local (LAN).
- Introducimos la descripción del equipo y el nombre. Y en la siguiente ventana, el grupo de trabajo para la red y “Siguiente“.
- Es importante que si queremos permitir que los otros equipos puedan acceder a carpetas e impresoras compartidas del PC que hace de Servidor de Proxy marquemos la primera opción: “Activar el uso compartido de archivos e impresoras“.
- En la última ventana nos aparece un resumen de las opciones seleccionadas, pulsamos “Siguiente” si todo es correcto.
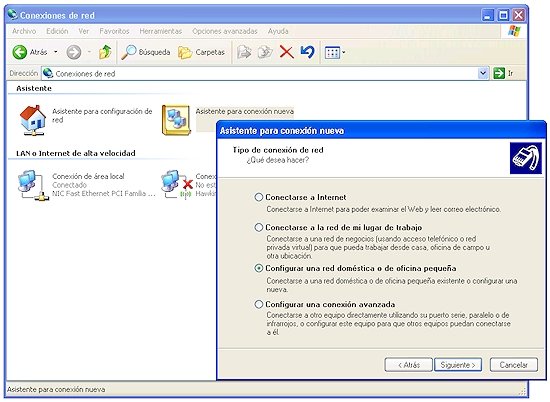
PASO 2. Configuración de la red
- En este momento, el asistente inicia el proceso de configuración de la red.
- Tras la configuración nos aparece una ventana que nos permite la posibilidad de crear un disco de configuración de red para ejecutarlo en los PC’s clientes. Pulsamos en “Crear Disco de configuración de red“, introducimos un disquete formateado y vacío. Y “Siguiente“.
- Tras la creación del disquete de configuración nos aparece una última ventana indicando que el proceso ha finalizado. También nos indica los pasos necesarios para configurar los demás equipos de la red mediante el disquete creado. Es necesario reiniciar el PC Servidor para finalizar con la configuración.
El asistente configura como dirección IP del equipo que hará de servidor Proxy, la dirección 192.168.0.1 y la máscara de subred: 255.255.255.0.
PASO 3. Configuración de los equipos clientes
- Introducimos el disquete, generado en el proceso de configuración del Servidor Proxy, en cada equipo y accederemos a la unidad A: para ejecutar el fichero “netsetup.exe“. Se abrirá el asistente de configuración.
- En este paso seleccionamos “Este equipo se conecta a Internet a través de una puerta de enlace residencial o de otro equipo de mi red“.
- Tras la finalización del asistente, reiniciamos el equipo y probamos la conexión a Internet.
Este comando nos mostrará la configuración de la red, algo de este estilo:
- IP: 192.168.0.48
- Puerta de enlace: 192.168.0.1 (la del equipo Servidor Proxy).
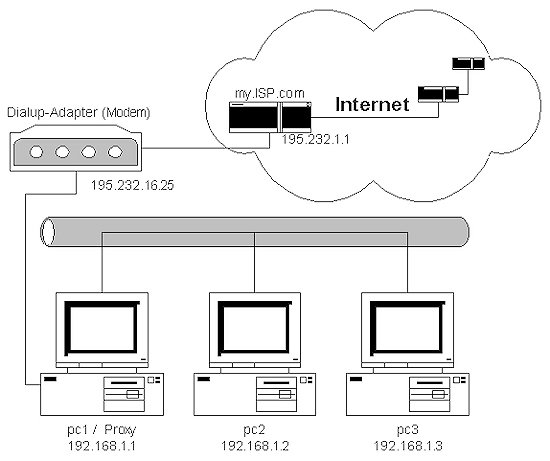
Una de las ventajas más importantes del Proxy de Windows XP es que funcionará casi cualquier tipo de aplicación que utilice Socket (conexión directa puerto a puerto), POP3, SMTP y cualquier otro programa que utilice vías de conexión a Internet diferentes al protocolo HTTP. Además, no se necesita ningún software adicional.
Como inconveniente resaltar que se tienen que cambiar todas las direcciones IP’s de la red, utilizando el rango 192.168.0.xxx.
Otra alternativa es emplear algún programa como Perproxy.
Si quieres saber más sobre los Proxys puedes leer cómo funciona un Proxy en esta entrada.
No hay comentarios:
Publicar un comentario