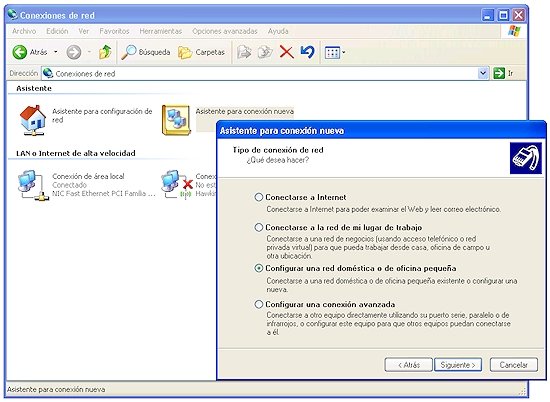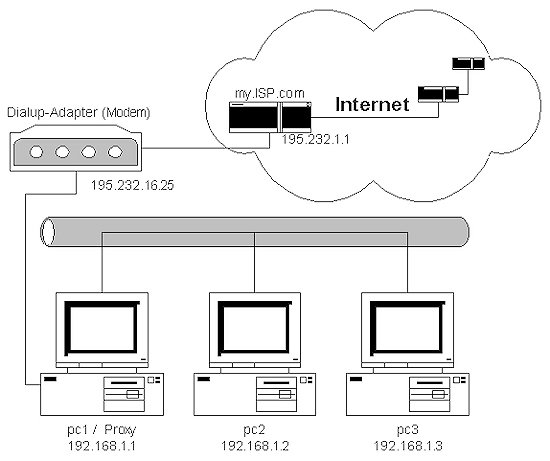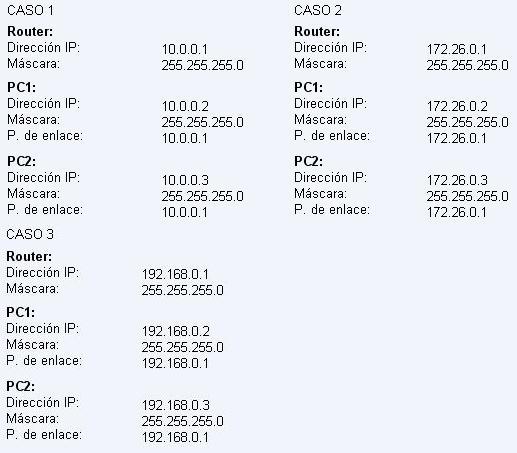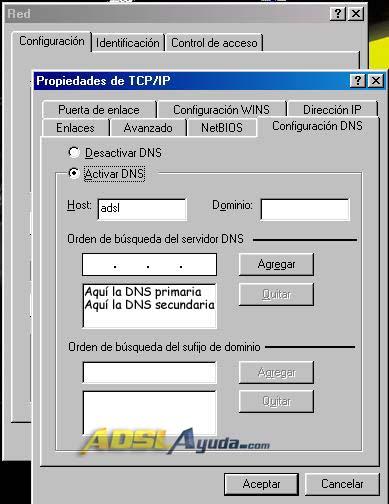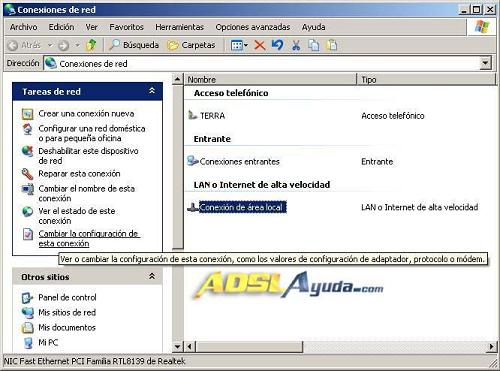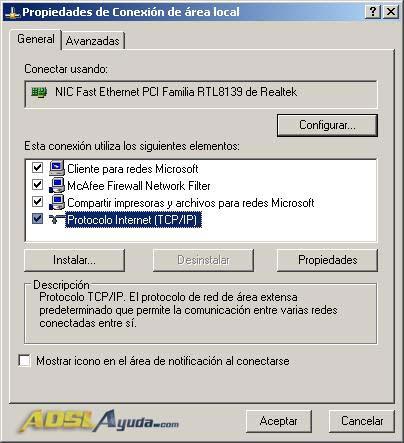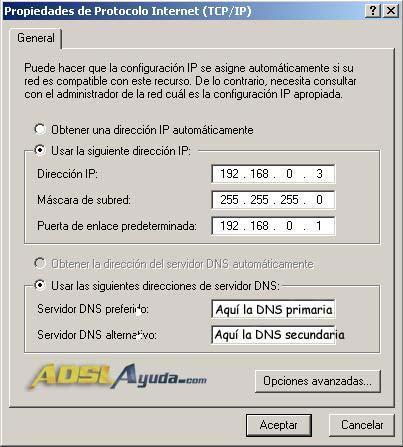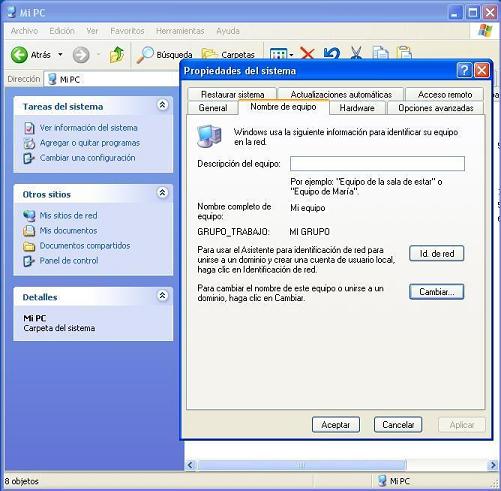Para que esto no ocurra en este truco vamos a ver donde se encuentran dichos nodos, para que los podáis imprimir y guardarlos para futuras acciones.
La configuración de cada tarjeta no es ningún problema ya que Windows XP las reconoce sin mas e instala sus drivers, pero los nodos y direcciones IP debemos configurarlas a mano. Estos nodos y direcciones IP no son reales, por lo que cada usuario debe extraer los que le correspondan a su ordenador.
Hacemos clic en el botón Inicio->Panel de Control -> Conexiones de Red.
En el icono de conexión de área local hacemos clic con el ratón derecho y luego en Propiedades.
Seleccionamos Protocolo Internet (TCP/IP) y hacemos clic en el botón Propiedades. ADSL configuracion
Seguidamente veremos la pantalla donde debemos escribir los nodos de comunicación TCP/IP, La configuración TCP/IP que aparece en la imagen no es real en cada caso tendrá una distinta, por lo que debes anotar las que tiene tu ordenador.
Ahora deberás hacer clic sobre el botón de Opciones avanzadas para completar la configuración.
Si haces clic sobre la pestañas Configuración de IPo la pestaña DNS verás la configuración que tienes, si has anotado bien todos los nodos, no tendrás ningún problema a la hora de restaurar una conexión de ADSL. Cada proveedor de ADSL podrá variar ligeramente los nodos y configuración, por eso es importante revisarla y anotarla, la que le corresponde a cada ordenador.
Datos de configuración ADSL
|
Proveedor
|
Tipo
de IP
|
Protocolo
|
VPI/VCI
|
Encapsulation
Mode
|
Usuario
|
Contraseña
|
DNS
|
|---|---|---|---|---|---|---|---|
|
Arrakis
|
Dinamica
|
PPPoA
|
0/35
|
VC-MUX
|
No
rellenar
|
No
rellenar
|
195.5.64.2
195.5.64.6 |
|
Arsys
|
Dinamica
|
PPPoA
|
1/33
|
VC-MUX
|
"usuario"@
arsystel
|
"contraseña"
|
217.076.128.4
217.076.129.4 |
| Auna |
Dinamica
|
PPPoA
|
8/35
|
VC-MUX
|
auXXXXXX@
aunadslX
|
"contraseña"
|
62.81.31.250
62.81.61.2 |
|
Comunitel
|
Dinamica
|
PPPoA
|
0/33
|
VC-MUX
|
"usuario"
|
"contraseña"
|
212.145.4.097
212.145.4.098 |
|
Eresmas
|
Dinamica
|
PPPoA
|
8/35
|
VC-MUX
|
No
rellenar
|
No
rellenar
|
62.81.236.128
62.81.236.129 |
|
Jazztel
|
Dinamica
|
PPPoA
|
8/35
|
VC-MUX
|
"usuario"
|
"contraseña"
|
62.151.2.65
|
|
Telefónica
(Argentina)
|
Dinamica
|
PPPoE
|
8/35
|
LLC-based
|
"usuario"
|
"contraseña"
|
200.51.254.254
200.51.254.251 |
|
Telefónica
(España)
|
Dinamica
|
PPPoE
|
8/32
|
LLC/SNAP
|
adslppp@
telefonicanetpa
|
adslppp
|
80.58.0.33
80.58.32.97 |
|
Telefónica
(España)
|
Fija
|
RFC
1483
|
8/32
|
LLC/SNAP
|
-
|
-
|
80.58.0.33
80.58.32.97 |
|
Telefónica
(Perú)
|
Dinamica
|
PPPoA
|
8/48
|
VC-MUX
|
"usuario"
|
"contraseña"
|
200.48.225.130
200.48.225.146
|
|
Terra
|
Dinamica
|
PPPoE
|
8/32
|
LLC/SNAP
|
"usuario"
+ @terradsl
@terradsl14
|
"contraseña"
|
194.224.52.36
194.224.52.37 |
|
Terra
|
Fija
|
RFC
1483
|
8/32
|
LLC/SNAP
|
-
|
-
|
195.235.113.3
195.235.96.90 |
|
Tiscali
|
Dinamica
|
PPPoA
|
1/32
|
VC-MUX
|
"usuario"
|
"contraseña"
|
194.224.52.36
194.224.52.37 |
|
Uni2
|
Dinamica
|
PPPoA
|
1/33
|
VC-MUX
|
"usuario"@formula
|
"contraseña"
|
195.130.224.18
195.130.225.129 |
|
Wanadoo
|
Dinamica
|
PPPoA
|
8/35
|
VC-MUX
|
"usuario"
@wanadooadsl
|
"contraseña"
|
62.37.237.140
62.37.236.252 |
|
Wanadoo
|
Fija
|
RFC
1483
|
8/32
|
LLC/SNAP
|
-
|
-
|
62.37.237.140
62.37.236.252 |
|
Ya.com
|
Dinamica
|
PPPoE
|
8/32
|
LLC/SNAP
|
ad
+ número de teléfono@
yacomadsl
|
"contraseña"
|
62.151.2.8
62.151.4.21 |
|
Ya.com
|
Fija
|
RFC
1483
|
8/32
|
LLC/SNAP
|
-
|
-
|
62.151.2.8
62.151.4.21 |
 Saber
cómo configurar el Proxy de Windows XP puede resultarte útil para
disponer de Internet en varios equipos. Aprende cómo configurar el Proxy
de XP.
Saber
cómo configurar el Proxy de Windows XP puede resultarte útil para
disponer de Internet en varios equipos. Aprende cómo configurar el Proxy
de XP.